Mount NFS volumes
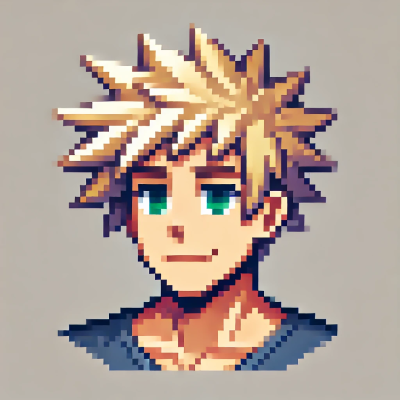 DigitalBox
DigitalBox- Tips
- May 7, 2025
Last year, in the article named "Connect to your NAS", we have reviewed how to connect the NAS to Haiku via NFS.
At that time, one limitation identified was the transfer speed which was slow for big files.
In this article we will review how to use NFS4 with the mount command to connect to the NAS with better results.
NFS setup on the NAS
The below setup is for NAS Synology, but the same kind of setup should apply for other brands.
In the Control Panel, select "File Services" and "NFS" :
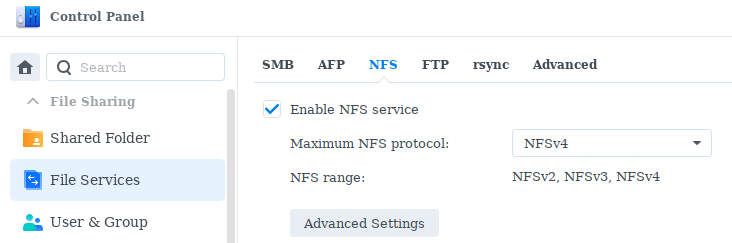
Tick "Enable NFS service" and use "NFSv4" for the protocol.
Now in the "Shared Folder", select the directory to be recognized ("documents" below):
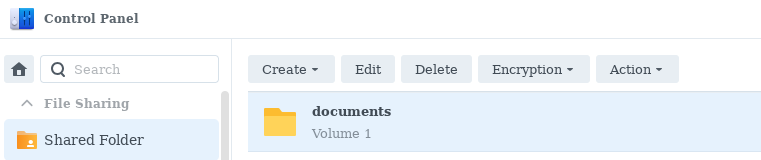
Click on "Edit":
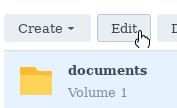
Before moving forward, identify the local IP address of your Haiku machine :
ifconfig | grep inet
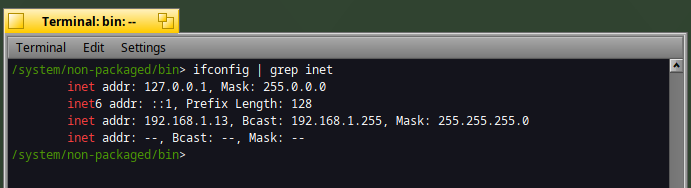
In the above example, it's 192.168.1.13
Go back to your NAS administration screen.
In the edition of your shared folder, select "NFS permissions" and click on "Create":

Enter the local IP address corresponding to the machine where Haiku is installed:
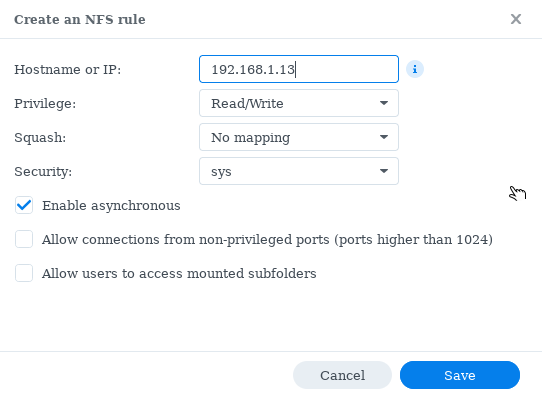
Then confirm with "Save".
Open a Terminal in Haiku and type the below command:
mount -t nfs4 -p 192.168.1.79:/volume1/documents /boot/home/NAS/documents/
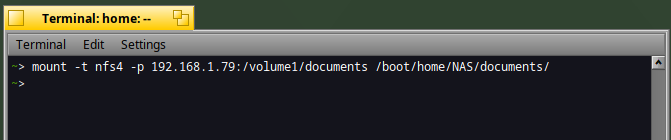
Where :
- 192.168.1.79 : is corresponding to the local IP address of your NAS (you can also replace it by the name of your NAS recognized by DNS if needed)
- /volume1/documents : is the name of your shared folder on the NAS
- /boot/home/NAS/documents/ : is the name of the mount directory
Once the command has been launched, the below "documents" folder should be mounted and visible in the Tracker:
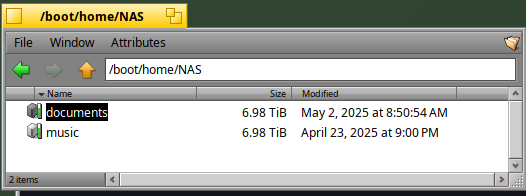
Open the shared folder to verify you can access its content:
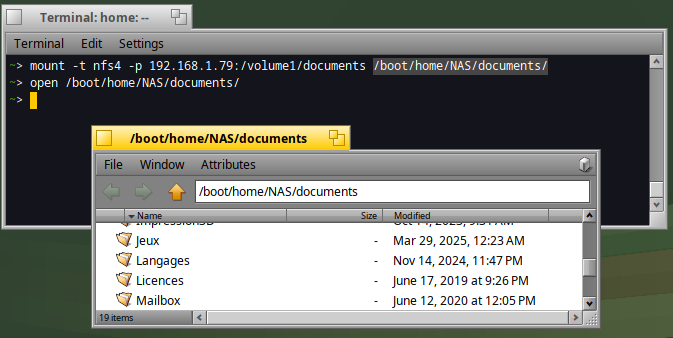
Great, it's working perfectly fine!
On my system, the transfer speed is good enough to play the "flac" audio files located on my NAS in the Haiku MediaPlayer application :
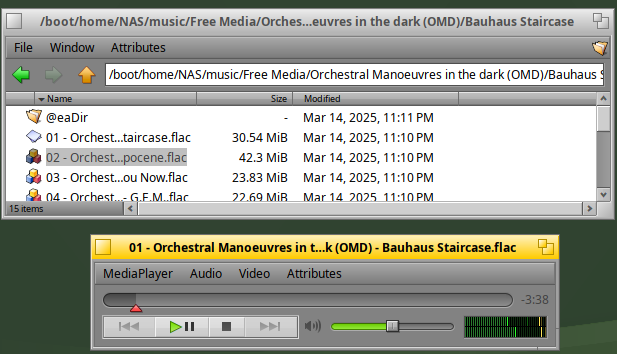
Do you use also the "mount" command with Haiku ?
Let's share your experience in the comments below.