Use LibreCAD
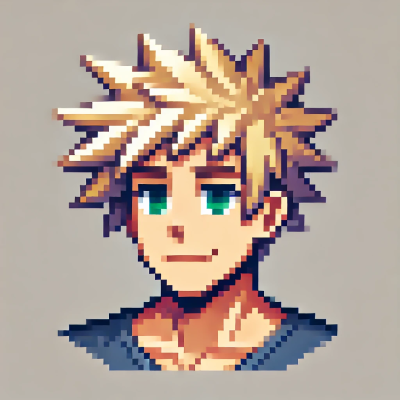 DigitalBox
DigitalBox- Ports
- May 19, 2025
LibreCAD is a free Open Source CAD application available on multiple platforms like Windows, MacOS and Linux.
The port of this software is also available on Haiku.
Let's review how to install and use it.
Installation
LibreCAD can be installed through HaikuDepot.
Search for "librecad" in the All packages tab :
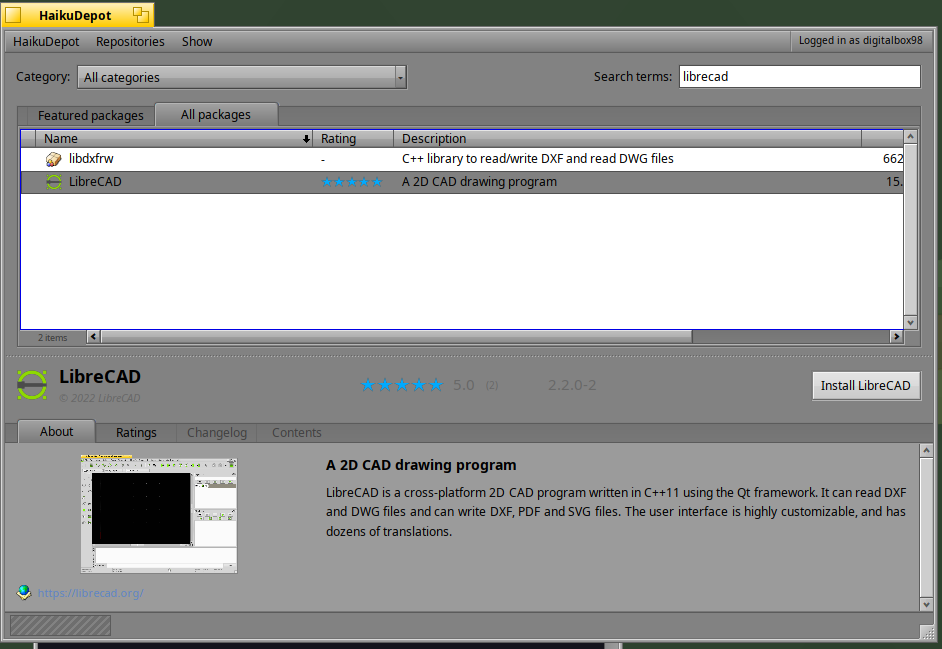
Click on "Install LibreCAD" to proceed.
Usage
The first time the application is launched, a main window like below appears:
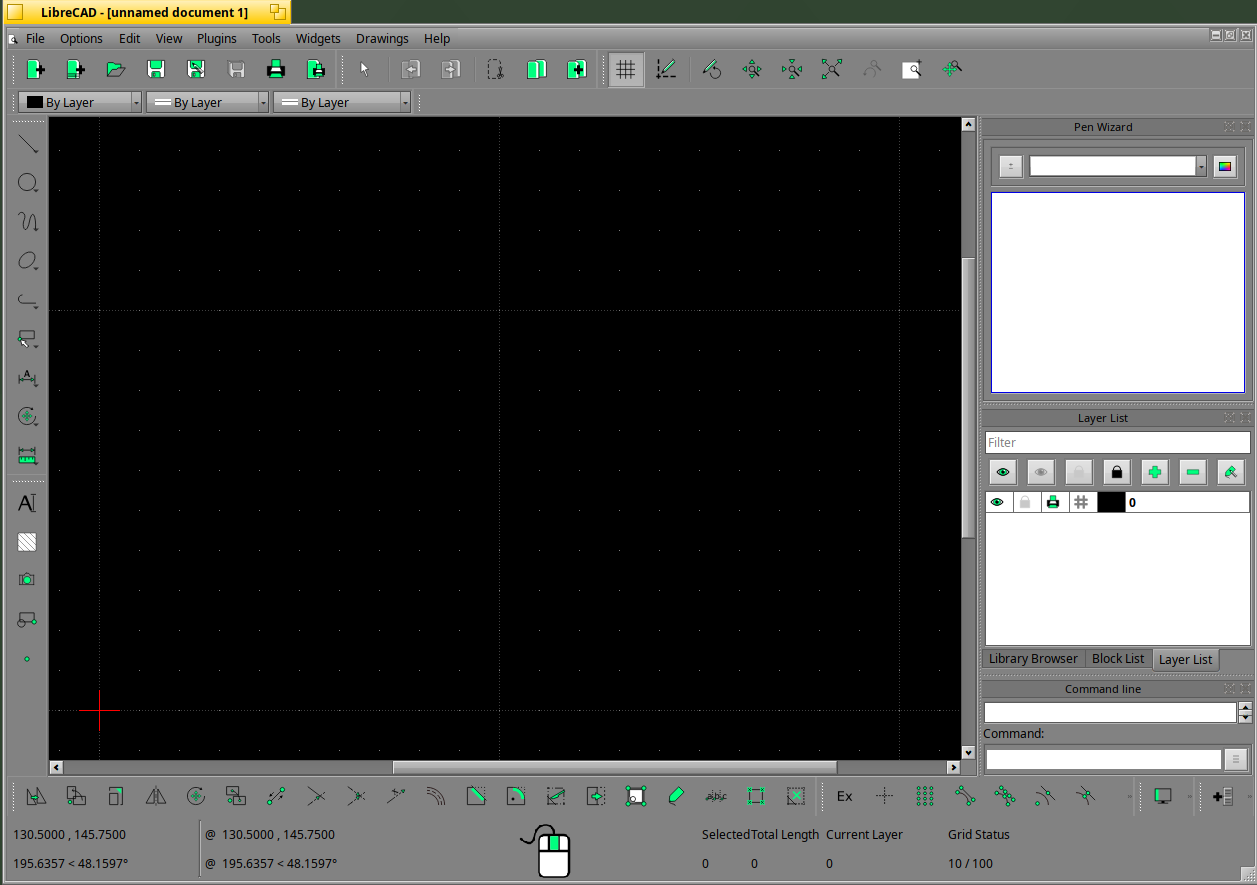
By default all your drawings will use the white color.
If you would like to change to, you can use the "Pen Wizard".
Click on the icon on the right to open the "Select Color" window:
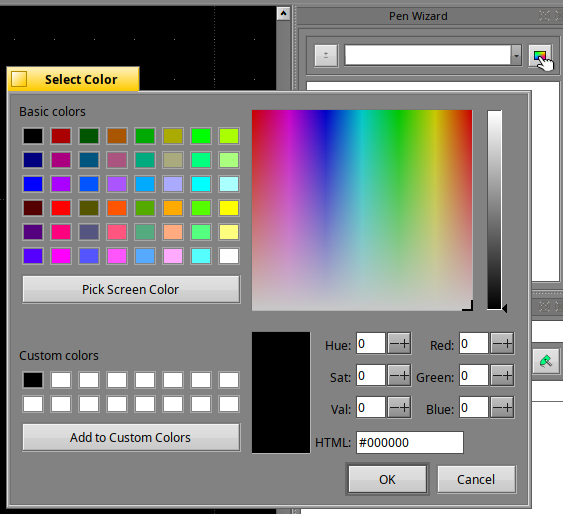
Pick a color of your choice:
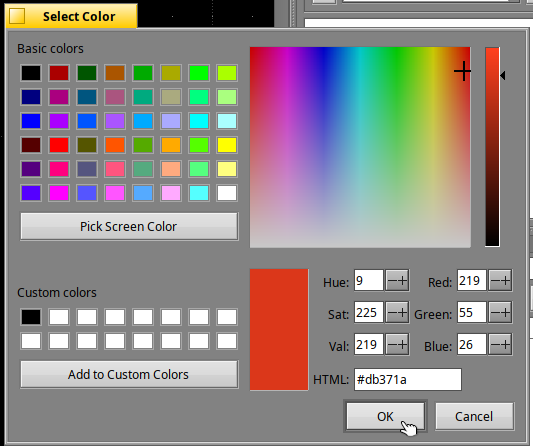
Validate with Ok.
Then click on the "Add to favorites" icon:

A new line will be added in the wizard with the corresponding color:
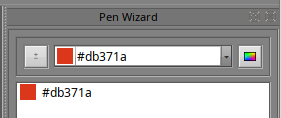
Click on this line to select the color: now every new drawing will use that specific color.
What about drawing a free form with lines ?
Click on the line icon:
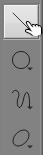
Then select "2 points":
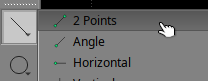
You can draw a line:
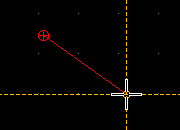
And then continue until you're happy with the form created:
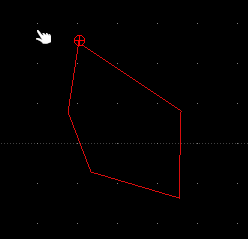
Hit "Esc" to finalize your drawing.
Let's add a new yellow color in the favorites:
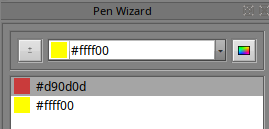
Select the yellow line and choose the Circle icon with the "Center Point" option:
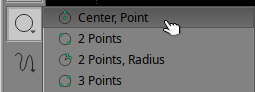
Draw a nice yellow circle:
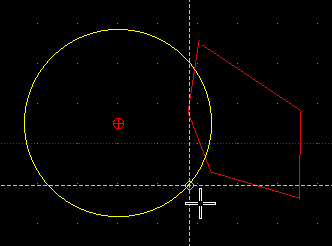
One of the feature of LibreCAD is the possibility to use layers:
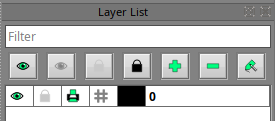
I won't use it for this presentation, but keep in mind that you can add new layer like below:
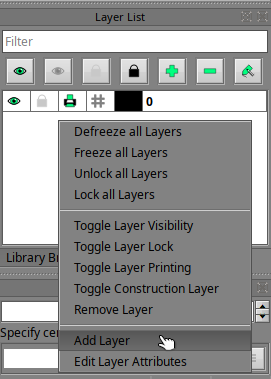
Let's continue our drawing.
Click on the "Selection point" icon and select the circle:
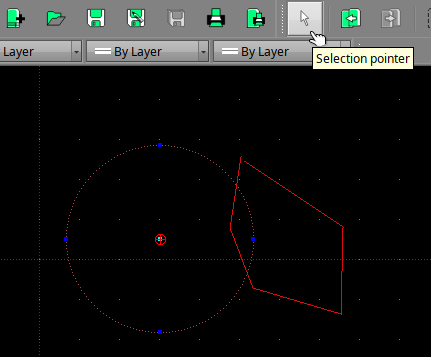
Use the "Hatch" icon:

Tick the "Solid Fill" option:
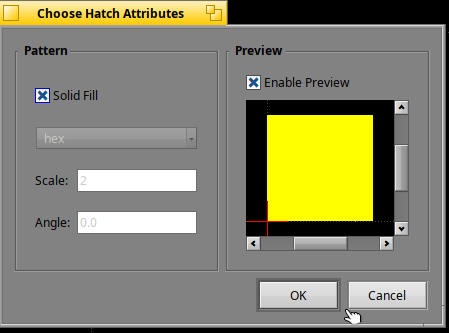
Validate with Ok.
If the circle is not filled with the yellow color, you can additionally click on the "Attributes" icon:
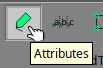
Select the yellow color and confirm:
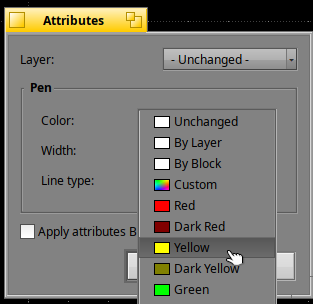
Yes!
The drawing is now displaying a filled form:
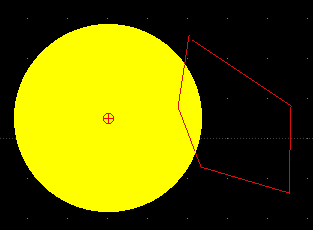
You can do the same for the red free form on the right:

The LibreCAD drawings can be exported in SVG:
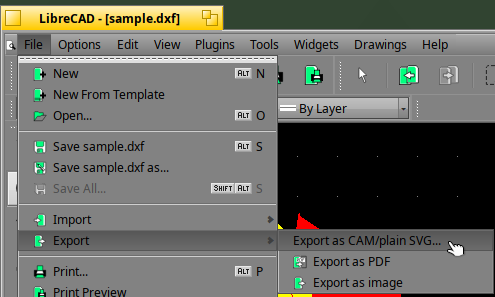
Confirm with "Save" on the next screen:
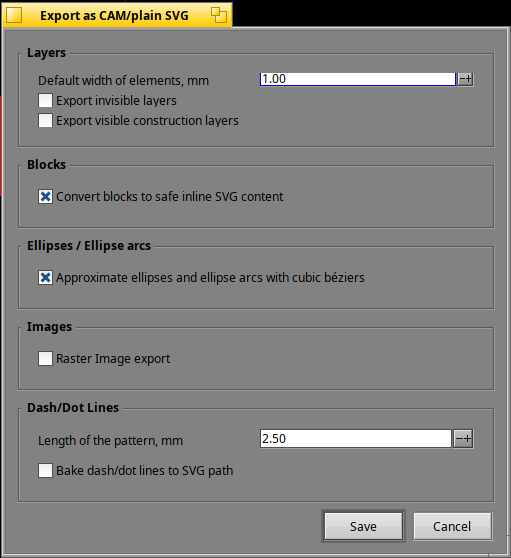
Indicate a filename like "sample.svg":
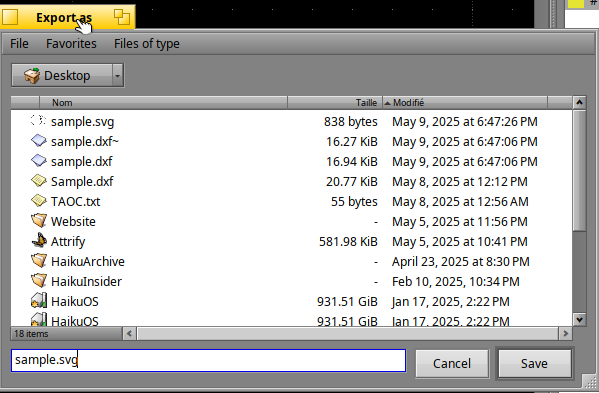
It seems the export to SVG is not handling the colors.
When you open the corresponding file in Icon-O-Matic, the below form is visible:
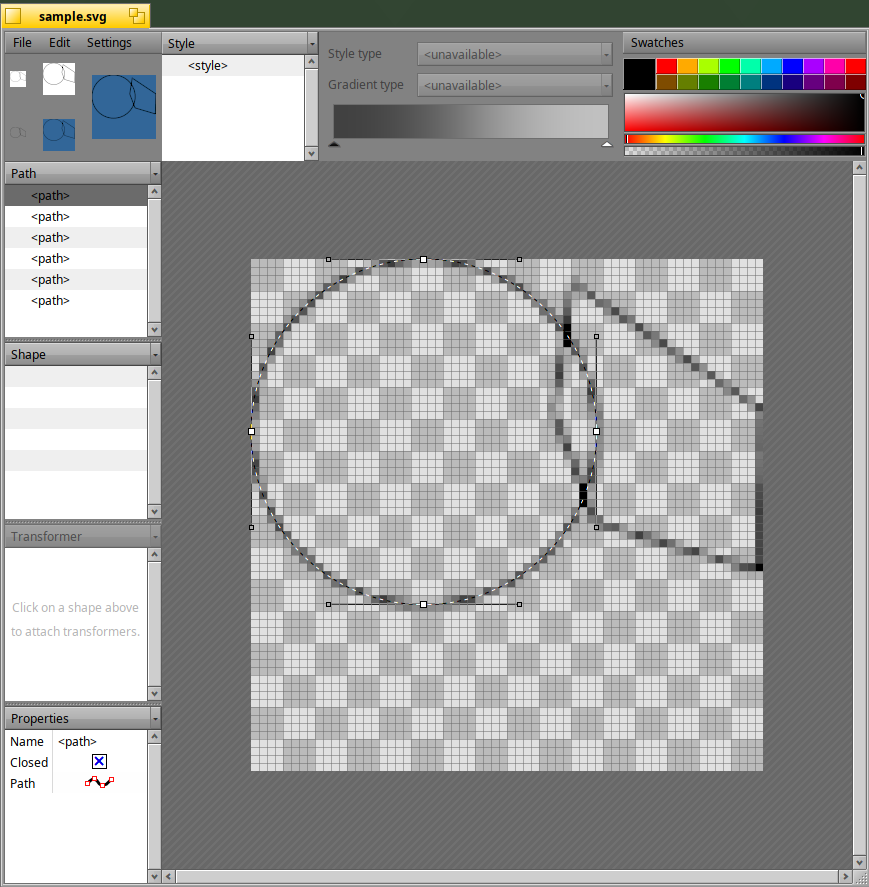
Let's go back to LibreCAD.
When you need to draw some free forms, if you need to have the last edge connected to an endpoint, you must select the "Snap on Endpoints" icon to activate this mode:
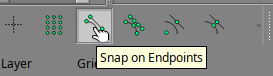
In case you would like to snap you new form on a grid, click on the "Snap on grid" icon mode:
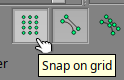
Another feature of LibreCAD is the possibility to add some text.
Click on the MText icon:

Then indicate your text, its height and alignment:
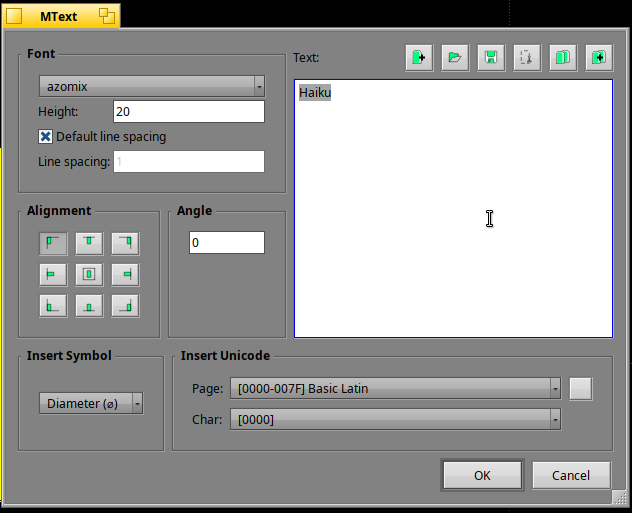
Move the text to the desired area:
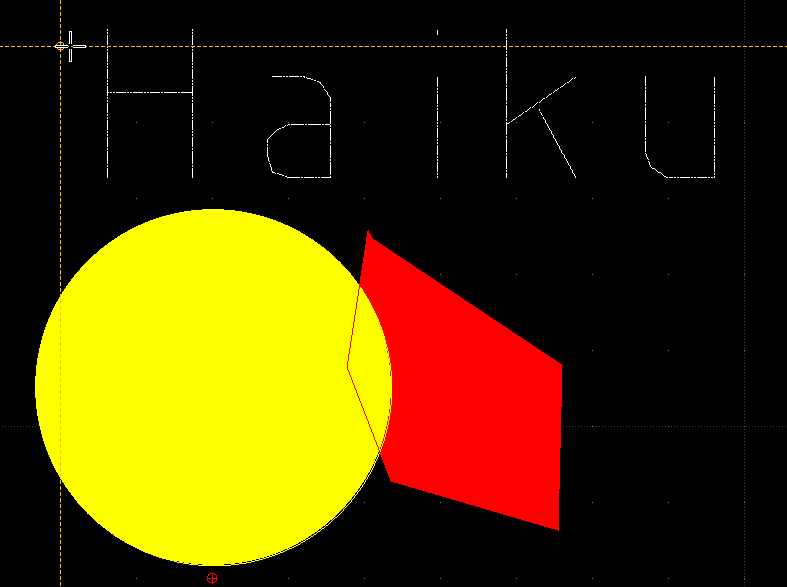
Click to confirm.
You should see the below form displayed:
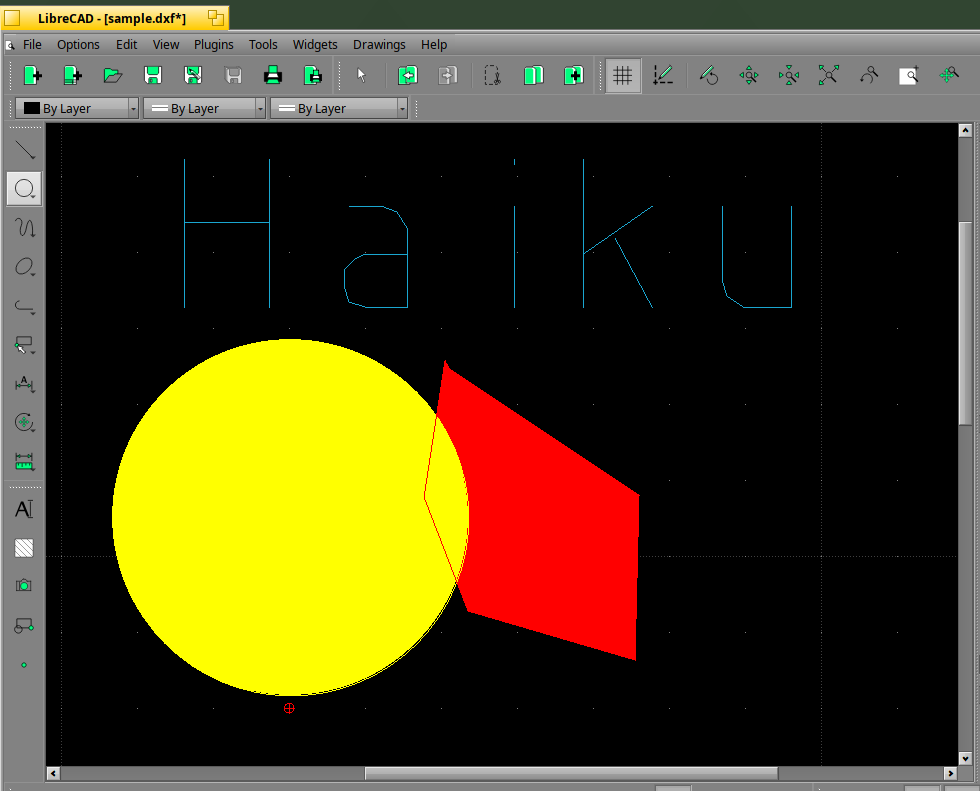
The order of each form can also be modified.
If you would like to move the red free form to the top, select the form and then "Tools>Modify>Order>move to top":
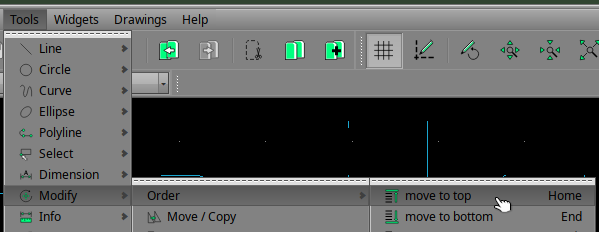
You should see the red form completely visible as below:
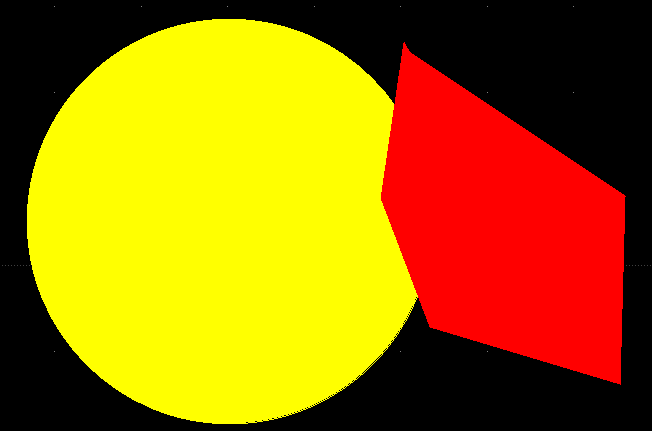
The toolbar can also be customized.
In case the "Modify" toolbar is not displayed by default, you can add it:

The default file format for LibreCAD is "dxf".
This is a well known AutoCAD format, so you might find some sample "dxf" forms available like below:
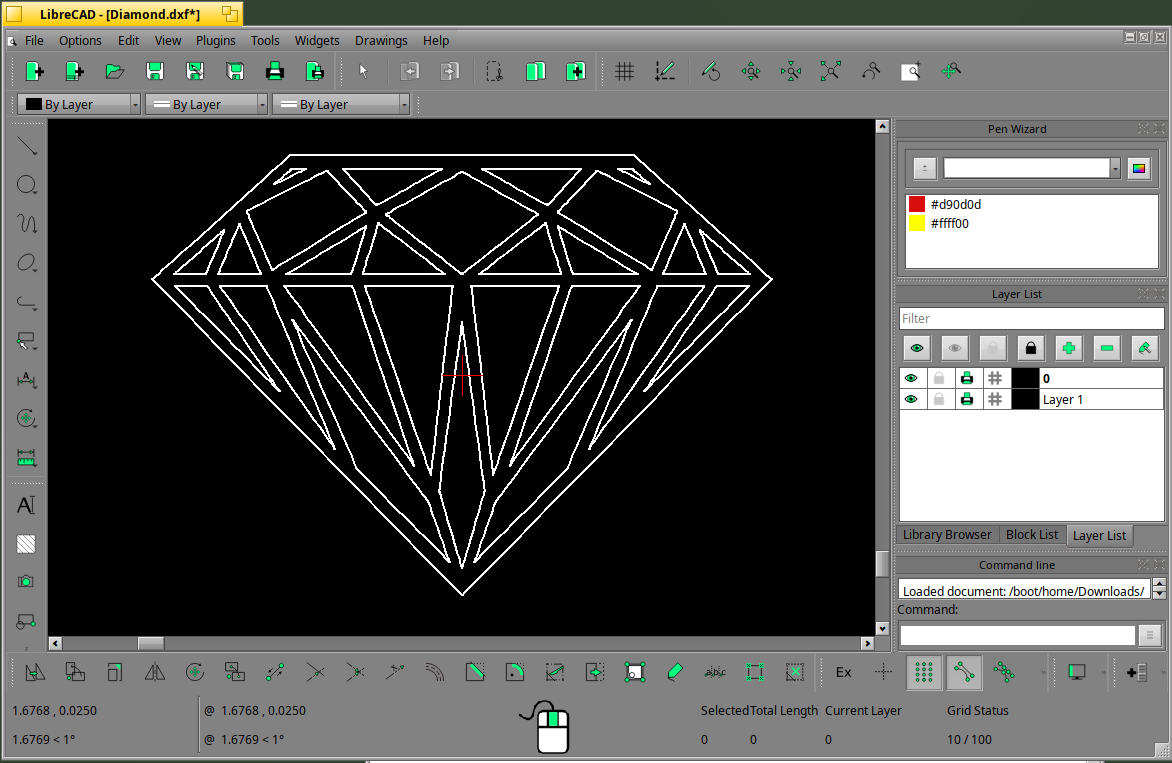
In case you would like to save your drawing to modify it later, "dxf" will be default format.
Now if you need to export your drawing in another format like PDF, it's possible!
For that select "File>Export>Export as PDF":
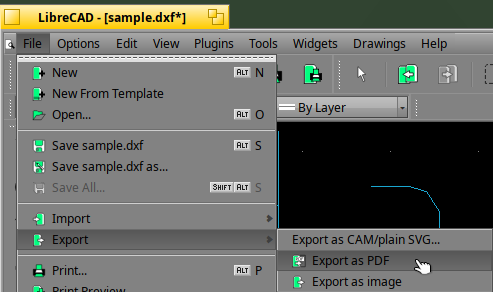
Enter the name of the file to save.
If you open it in BePDF, you should see your form nicely displayed:
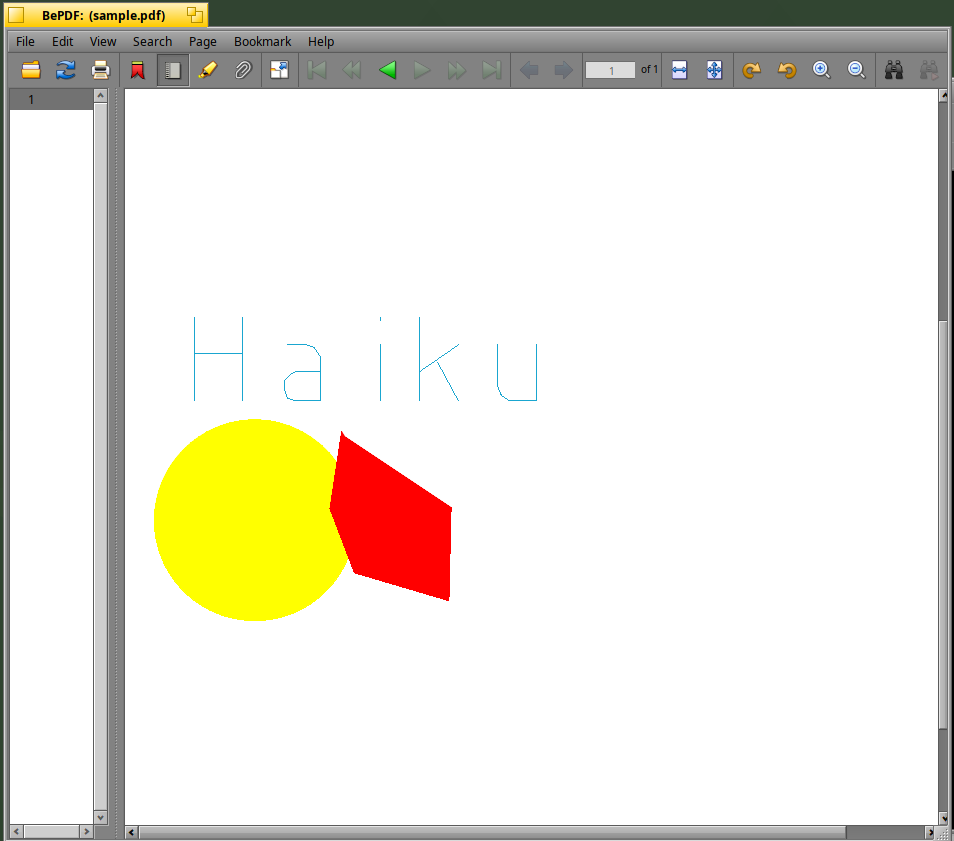
Do you think you will use LibreCAD on Haiku?
Let's share your experience in the comments below.